7 Cool New Tricks in iOS 10
Apple has been rolling out Public (and Developer) Betas of iOS x for a while now, and with every new iteration, there are some changes. While most of these changes are bug fixes from previous betas, or design changes based on (what I think is) user feedback, some of the changes are smashing new features.
I have relentlessly been scouring the cyberspace for all the changes that people discovered, comparing them with my own findings and checking them all on the iOS 10 Public Beta 2, which, at the fourth dimension of writing, is the latest Public Beta released by Apple. There alotof changes. In this article, I'll be sharing the 7 best iOS ten tricks.
1. Emergency Bypass in Contacts
We all know that feeling when we pull out our phone later a long time of information technology being on "Do non Disturb", just to find well-nigh a million missed calls from our parents, usually followed by a mini heart attack. Well, someone at Apple's software section obviously didn't want to let their kids use the "my phone was set to do non disturb" excuse, the adjacent fourth dimension they failed to answer a call, and the result in iOS 10, is an option to enable Emergency Bypass on a per-contact footing.
If y'all accept enabled Emergency Bypass for a item contact, your iPhone will ring for calls from that number, even if your iPhone was set to Do not Disturb. No more excuses, guys.
To enable Emergency Bypass for a particular contact, follow the steps below:
ane. Become to the Contacts app, and select the contact that you lot want to enable Emergency Bypass for.
2. Tap on "Edit" on the height right.
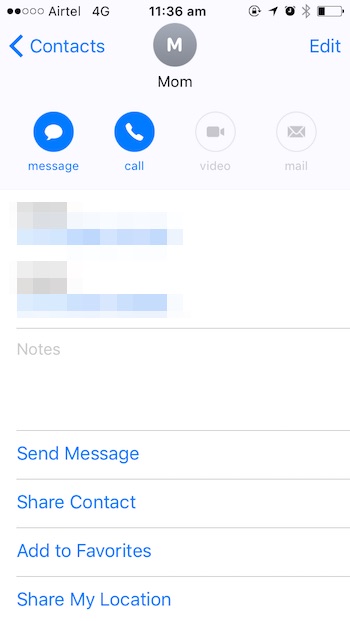
3. Go to "Ringtone" options.
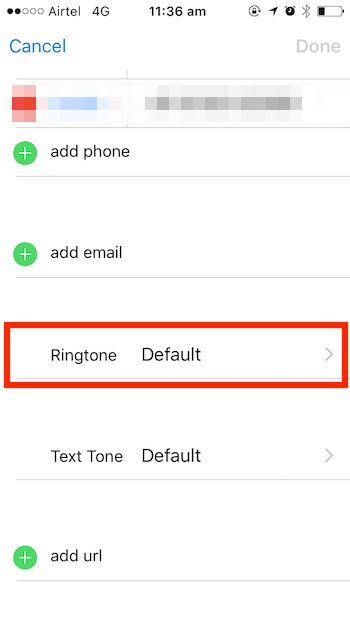
4. Enable "Emergency Bypass".
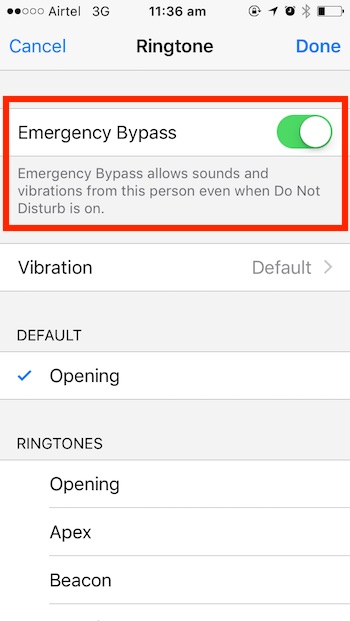
2. Annotate Videos and Photos in iMessages
iMessage is getting some really cool features in iOS 10, making it a competitor against more popular (and cross-platform) apps such as WhatsApp and Snapchat, each of which have their own gear up of sweet tricks upward their sleeves. We accept covered WhatsApp and Snapchat tricks before.
Amidst the plethora of changes coming to iMessage, one that definitely stands out is the power to annotate videos and photos. A feature that Snapchat has boasted of for a long time. Annotated videos and photos make it easier to draw attending to particular parts of a video/photograph and are fun, either way.
To annotate photos in iMessage, follow the steps below:
1. Open "Letters" on your iPhone.
2. Open the chat where you want to send an annotated Video/Photo.
3. Tap the grey arrow on the left of the text box.
![]()
four. Select the Digital Bear on Bulletin push (it's shaped like a heart).
![]()
v. This will open a small screen where you can tap and send digital touch messages from. Tap on the "disclosure" arrow on the lesser right.
![]()
half dozen. Tap on the video icon on the bottom left, to enable camera.
![]()
seven. Click the image that you want to annotate.
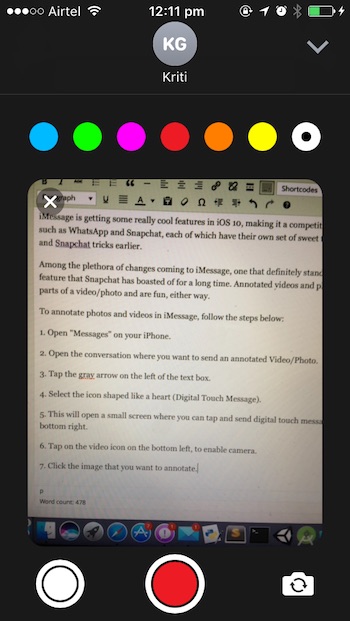
viii. You can now comment the image using any of the colours available in the palette on the top.
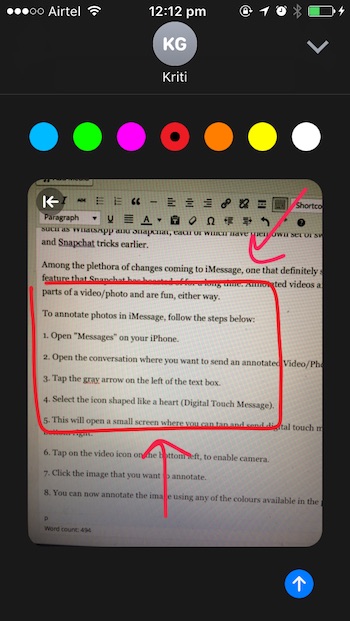
nine. Simply tap the blue pointer on the bottom right to send the annotated paradigm to the recipient.
Cool Fact:The annotation on the epitome animates when the receiver opens the message.
Annotating videos in iMessages is very similar, except that the annotation has to be washed while you lot are recording the video. Read through the steps below to get an idea of how this works:
1. Open "Messages" on your iPhone.
2. Open the chat where you want to send an annotated Video/Photo.
3. Tap the gray arrow on the left of the text box.
4. Select theDigital Touch Bulletin button (it's shaped like a eye).
five. This will open a small screen where yous tin can tap and transport digital touch messages from. Tap on the "disclosure" pointer on the bottom correct.
6. Tap on the video icon on the bottom left, to enable camera.
7. Tap the tape button to get-go recording a video.
8. Yous can annotate the video as it records.
- I can't attach a video clip here, and iMessages doesn't save the video to Photos, so I can't really catechumen it to a GIF either, but here are two successive screenshots that show how the video plays while the annotation animates on information technology.
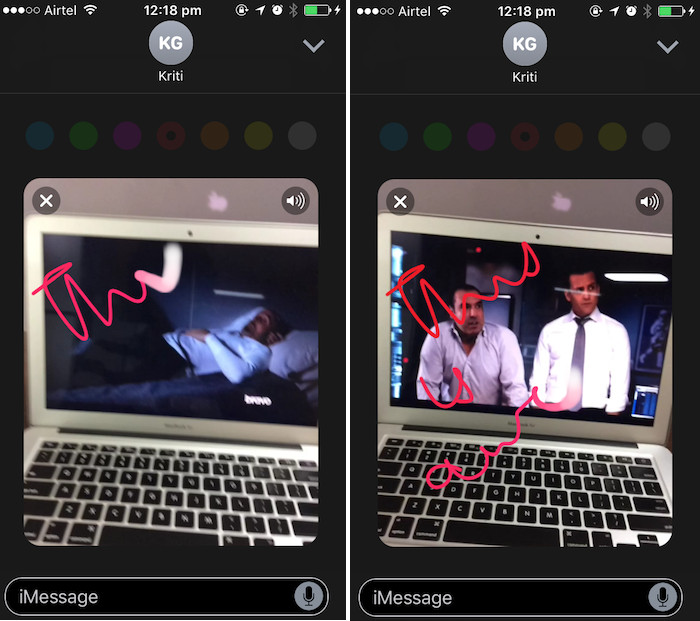
3. Add Stickers to Letters Sent/Received Previously
Another really cool modify to iMessage that many might not be aware of, is that you lot tin can overlay stickers to letters (text, photos etc) that have already been sent. You can too overlay stickers onto received messages. That'southward definitely something!
While this might be seen as a novelty feature, information technology sure could be fun. Warning: in excessive amounts, this feature becomes addictive enough that you volition keep doing this on every message, potentially annoying the recipient, while also throwing your productivity at work downwardly a cliff.
Follow the steps below, to endeavour this feature out for yourself:
i. Open the iMessages conversation that y'all want to practice this on.
two. Tap on the gray arrow on the left of the text box.
iii. Select the "App Store" icon.
- If you don't already have a stickers pack downloaded on your iPhone, tap on the iv ellipses on the bottom left, tap on the plus icon labelled "Store" and download one of the sticker packs.
iv. Tap and hold on a sticker and simply elevate and drop it on the message that you want to overlay it on.
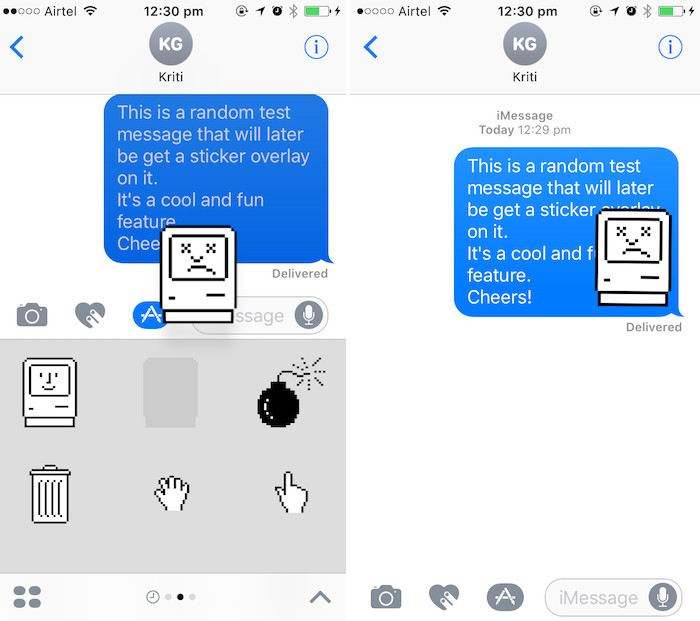
5. That's it, the recipient volition as well run across the alter in their messages.
Bonus:Y'all can add as many stickers onto a single message as you desire, until the space on the message chimera runs out.

four. Edit Numbers Earlier Dialling
One of the well-nigh abrasive quirks of the telephone app on the iPhone, was that while dialling a number, if yous made a mistake, yous had to delete all the numbers that succeeded it, in order to get to, and replace it. iOS xfinallyfixes this. Y'all can now edit numbers in the dialler in the same style that you lot can edit text in any text box.
Merely tap and hold on the number, and you volition get the familiar lens view, magnifying the text immediately under your finger. Slide your finger left or right to adjust the cursor and edit the phone number, the style you should ever have been able to.Finally,cheers Apple.
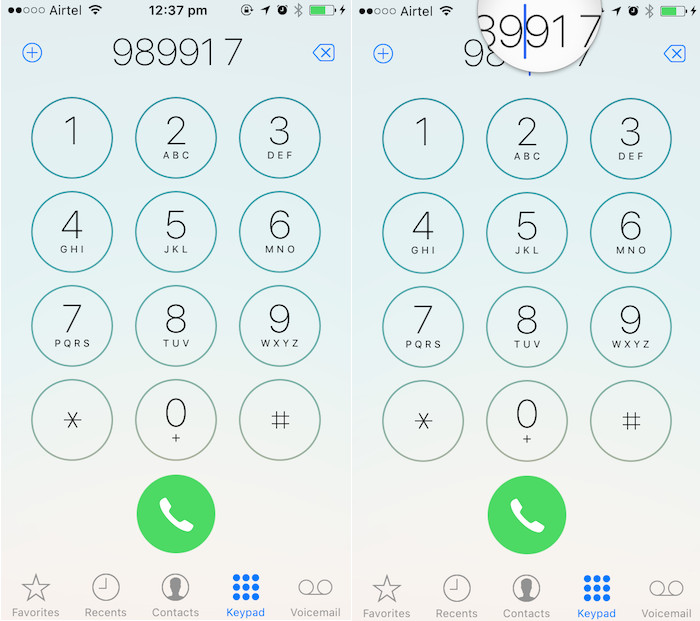
5. Color Filters in Accessibility
The accessibility tab inside settings finally has Display Accommodations settings that can make it easier for colour blind people to use their iPhones. The colour filters also have a greyscale setting, that I think might save some battery on your iPhone, if you can alive with the tradeoff of an absolutely black and white screen on your iPhone.
To bank check out Color Filters, head on to Settings -> General -> Accessibility -> Display Accommodations -> Color Filters
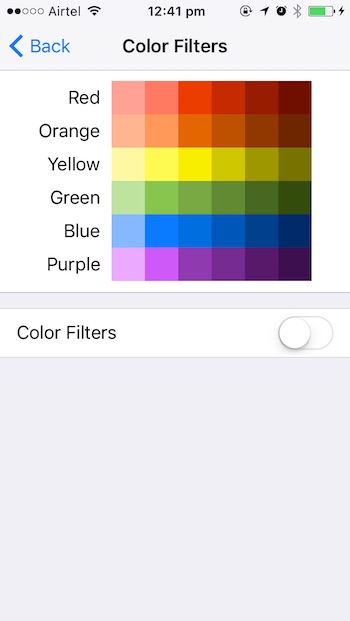
6. Close all Tabs in Safari
Closing tabs in Safari has always been a pain. Especially if you lot tend to open up an extremely large number of tabs. Swiping them all out can go quickly tedious and slow. However, iOS 10 finally implements a method to shut all Safari tabs in simply two taps.
1. Within Safari, tap and hold on the "tab switcher" push.
2. The context carte du jour that comes up, now has an option to "Close all Tabs".
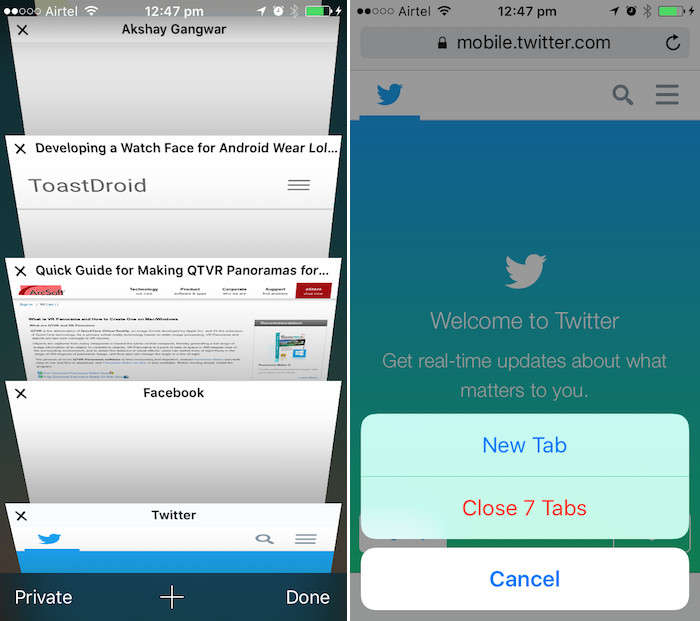
Note:The selection actually reads "Close <number of open up tabs> Tabs", I have used "Shut all Tabs" for simplicity and clarity.
7. Export Safari Pages to PDFs
Safari likewise has a new feature that allows you to quickly export webpages opened in Safari to PDF files, that you tin share using any valid sharing method.
To do this, follow the steps outlined below:
1. Open the webpage in Safari.
2. Tap on the Share button.
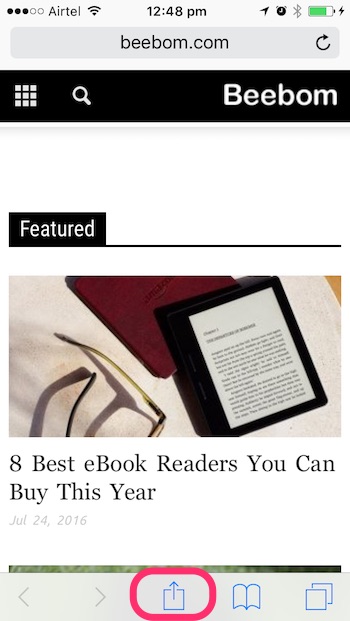
3. From the options, select "Print".
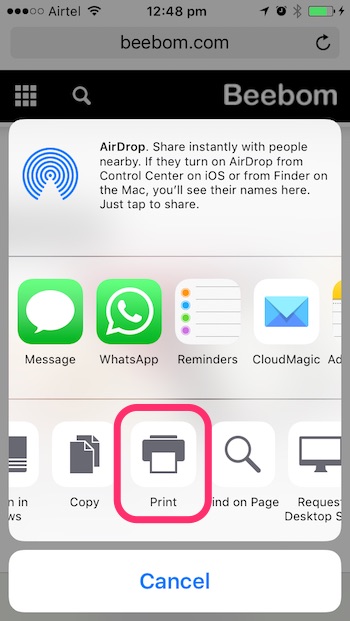
4. In the Printer Options folio, perform the zoom in gesture using ii fingers on the preview of the webpage.
5. Tap on the Share icon in the bottom left.

half dozen. You can now share the PDF direct using whatsoever of the available options, or y'all tin can save the PDF to iCloud Drive.
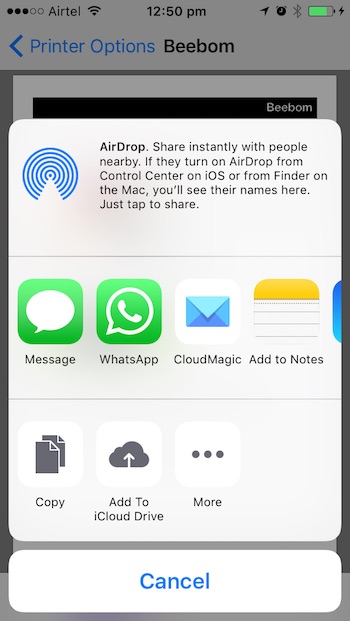
Run into ALSO: iOS x Vs. iOS 9: What Has Changed?
Here is our video on 7 cool iOS 10 Tricks and hidden features:-
Plenty of Welcome Changes in iOS ten
All in all, I found more than a hundred new features and changes in iOS 10. Needless to say, iOS 10 might just be the biggest (and quite possibly the best) update to iOS in the final few years, when it comes out, this autumn. Yes, there are a few blueprint changes that I personally don't like, but that'south true for whatever major update to basically any major operating system.
Have you lot used the iOS 10 Public Beta yet? If you have not, just want to, you tin read our article on How to Install the iOS 10 Public Beta on Your iOS Devices to learn how you lot can experience iOS ten before its final release. If you take used iOS 10, we would love to hear your opinions on the new iteration to the operating system. Likewise, feel complimentary to share whatever new features, changes or tricks that you discovered, in the comments section beneath.
Source: https://beebom.com/cool-new-tricks-ios-10/
Posted by: lanescondlefory.blogspot.com




0 Response to "7 Cool New Tricks in iOS 10"
Post a Comment